当前位置:首页 > 如何在Chrome浏览器中管理多设备同步功能
如何在Chrome浏览器中管理多设备同步功能
来源:
谷歌浏览器官网
时间:2025-03-24
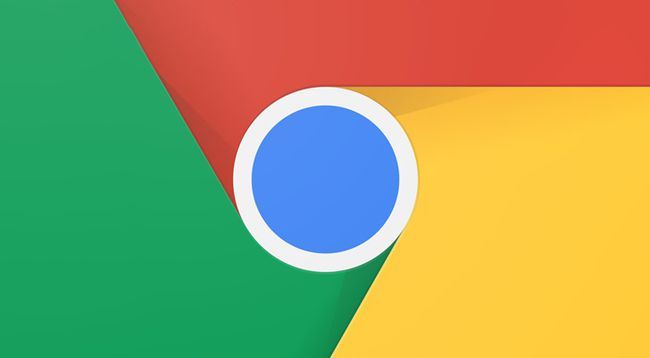
在当今数字化时代,我们常常需要在多个设备上使用 Chrome 浏览器,而多设备同步功能则能让我们的浏览体验更加便捷统一。以下是一份详细的教程,教你如何在 Chrome 浏览器中管理多设备同步功能。
一、开启同步功能
1. 打开 Chrome 浏览器:在你想要进行同步设置的主设备上,启动 Chrome 浏览器。
2. 进入设置页面:点击右上角的三个点(菜单图标),选择“设置”选项。
3. 找到同步设置:在设置页面左侧栏中,点击“同步和 Google 服务”,然后在右侧页面中找到“开启同步”按钮,并点击它。
4. 登录 Google 账户:系统会提示你登录 Google 账户,输入你的账户信息并点击“下一步”。如果你还没有 Google 账户,可以点击“创建账户”按照提示完成注册流程。
5. 选择同步内容:登录成功后,你可以根据自己的需求选择要同步的内容,如密码、书签、历史记录、扩展程序等,勾选相应的选项后,点击“确定”。
二、添加其他设备进行同步
1. 在其他设备上安装 Chrome 浏览器:确保你要同步的其他设备(如手机、平板电脑等)已安装 Chrome 浏览器应用。
2. 登录同一 Google 账户:打开该设备上的 Chrome 浏览器,同样点击右上角的三个点,选择“设置”,进入“同步和 Google 服务”,点击“开启同步”,并使用之前主设备上登录的 Google 账户进行登录。
3. 确认同步设置:登录后,系统会自动检测到该账户已在其他设备上开启同步,按照提示操作,确认同步设置,即可将该设备添加到同步列表中。
三、管理同步内容
1. 查看同步状态:在任意一台已同步的设备上,打开 Chrome 浏览器,进入“设置”-“同步和 Google 服务”,在这里你可以看到当前设备的同步状态,包括是否正在同步以及最近一次同步的时间等信息。
2. 调整同步内容:如果你想更改同步的内容类型,例如取消某些数据的同步或者添加新的同步项,可以在“同步和 Google 服务”页面中,点击“同步设置”旁边的下拉箭头,选择“选择要同步的内容”,然后根据需求勾选或取消勾选相应的选项,最后点击“确定”保存设置。
通过以上步骤,你就可以轻松地在 Chrome 浏览器中管理多设备同步功能了。这样,无论你在哪个设备上使用 Chrome 浏览器,都可以随时访问到你的书签、密码、历史记录等重要数据,大大提高了浏览效率和便利性。记得定期检查同步状态和更新你的 Google 账户密码,以保障数据的安全和隐私。
