当前位置:首页 > 如何在Chrome中使用远程桌面功能
如何在Chrome中使用远程桌面功能
来源:
谷歌浏览器官网
时间:2025-03-26
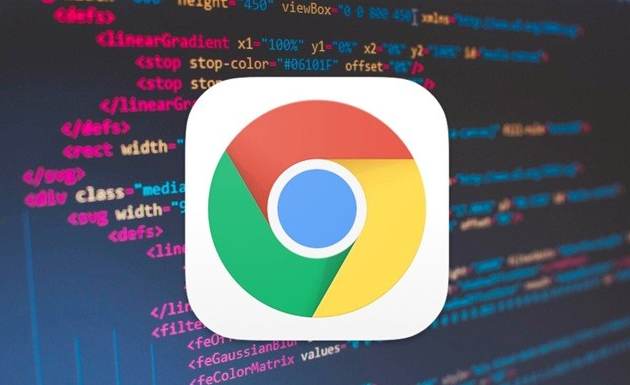
在当今数字化时代,远程办公和技术支持变得愈发常见,而谷歌浏览器(Chrome)自带的远程桌面功能为我们提供了极大的便利。无论你是需要在家中访问办公室电脑的文件,还是为远方的朋友或客户提供技术协助,Chrome 的远程桌面都能轻松实现你的需求。下面将详细介绍如何在 Chrome 中使用远程桌面功能。
首先,确保你的 Chrome 浏览器是最新版本。老旧的版本可能不支持远程桌面功能或者存在一些兼容性问题。你可以通过点击浏览器右上角的菜单按钮,选择“帮助”>“关于 Google Chrome”来检查更新。如果有可用更新,Chrome 会自动下载并安装,安装完成后需要重启浏览器。
接下来,在 Chrome 浏览器地址栏中输入“chrome://remote-desktop”并按回车键,进入远程桌面设置页面。第一次使用时,系统会提示你进行一些初始设置。你需要点击“启用远程桌面”按钮,然后按照屏幕上的提示进行操作,这可能包括允许 Chrome 访问你的计算机等权限设置。这些步骤是为了确保远程桌面功能能够正常运行,同时保障你的计算机安全。
完成初始设置后,你将看到远程桌面的主要界面。在这里,你可以生成一个唯一的访问代码。这个代码对于连接你的计算机至关重要,就像一把钥匙一样。你可以将这个代码分享给需要远程访问你计算机的人,但要注意妥善保管,避免泄露给未经授权的人员。
当你想要从另一台设备远程访问你的计算机时,在另一台设备的 Chrome 浏览器中同样输入“chrome://remote-desktop”,然后点击“连接到另一台计算机”。此时,输入你之前生成的访问代码,点击“连接”按钮。如果一切顺利,你的计算机应该会弹出一个提示窗口,询问你是否允许此次远程连接。点击“允许”后,你就可以在另一台设备上完全控制你的计算机了。
在远程连接过程中,你可以通过鼠标和键盘对远程计算机进行操作,就像坐在那台电脑前一样。无论是打开文件、运行程序还是进行其他操作,都非常方便。而且,Chrome 的远程桌面功能还支持音频传输,这意味着你可以在远程会话中听到远程计算机的声音,这对于进行在线会议或者技术支持非常有用。
此外,你还可以在远程桌面设置页面中对一些参数进行调整,例如设置连接的分辨率、是否启用剪贴板共享等功能。根据你的实际需求灵活配置这些选项,可以提升远程桌面的使用体验。
总之,Chrome 的远程桌面功能是一个强大且易于使用的工具,只要按照上述步骤进行操作,你就能轻松实现远程访问和控制计算机,大大提高工作和协作的效率。无论是个人用户还是企业团队,都能从中受益。希望这篇教程能帮助你顺利掌握 Chrome 远程桌面功能的使用方法,开启便捷的远程办公和技术支持之旅。
