当前位置:首页 > 如何在Chrome浏览器中查看和管理缓存数据
如何在Chrome浏览器中查看和管理缓存数据
来源:
谷歌浏览器官网
时间:2025-03-27
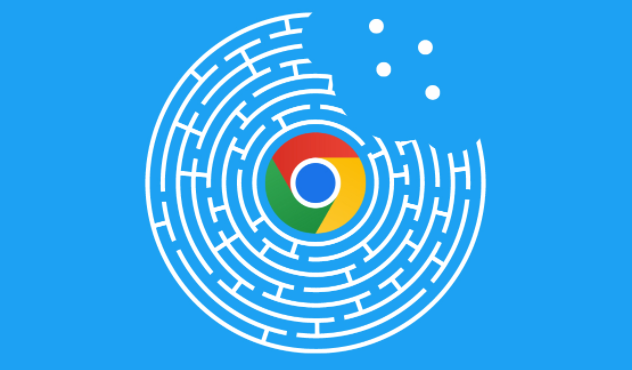
查看Chrome浏览器缓存数据
1. 打开Chrome浏览器:在电脑桌面或开始菜单中找到Chrome浏览器图标,双击打开浏览器。
2. 进入设置页面:点击浏览器右上角的三个点(更多选项),在下拉菜单中选择“设置”选项。
3. 找到隐私和安全设置:在设置页面中,向下滚动鼠标滚轮,找到并点击“隐私和安全”选项。
4. 查看缓存数据:在隐私和安全设置页面中,继续向下滚动,找到“清除浏览数据”选项。点击该选项后,会弹出一个对话框,其中显示了当前缓存数据的大小等信息,这样我们就可以查看到Chrome浏览器的缓存数据情况了。
管理Chrome浏览器缓存数据
1. 清除部分缓存数据
- 同样按照上述查看缓存数据的步骤,打开“清除浏览数据”对话框。
- 在对话框中,可以看到有多种数据类型可供选择,如浏览历史记录、下载记录、缓存等。如果我们只想清除部分缓存数据,例如某个特定网站的缓存,可以先正常访问该网站,然后回到“清除浏览数据”对话框,此时系统会自动选中与该网站相关的缓存数据选项,我们只需点击“清除数据”按钮即可。
2. 清除全部缓存数据
- 若想要清除所有缓存数据,可在“清除浏览数据”对话框中,勾选“缓存图像和文件”以及其他可能需要清除的数据类型(根据个人需求选择)。
- 接着,在“时间范围”下拉菜单中选择合适的时间范围,如“全部时间”表示清除所有时间段内的缓存数据。
- 最后,点击“清除数据”按钮,浏览器就会开始清除所选的缓存数据。清除完成后,浏览器可能会自动重启以使更改生效。
需要注意的是,清除缓存数据可能会导致一些网站的页面加载速度变慢,因为浏览器需要重新从服务器获取相关资源。但当遇到网页显示异常、存储空间不足等问题时,合理地查看和管理缓存数据是一种有效的解决方法。通过以上步骤,大家就可以轻松地在Chrome浏览器中查看和管理缓存数据了。
