当前位置:首页 > Chrome的扩展更新方法
Chrome的扩展更新方法
来源:
谷歌浏览器官网
时间:2025-03-29
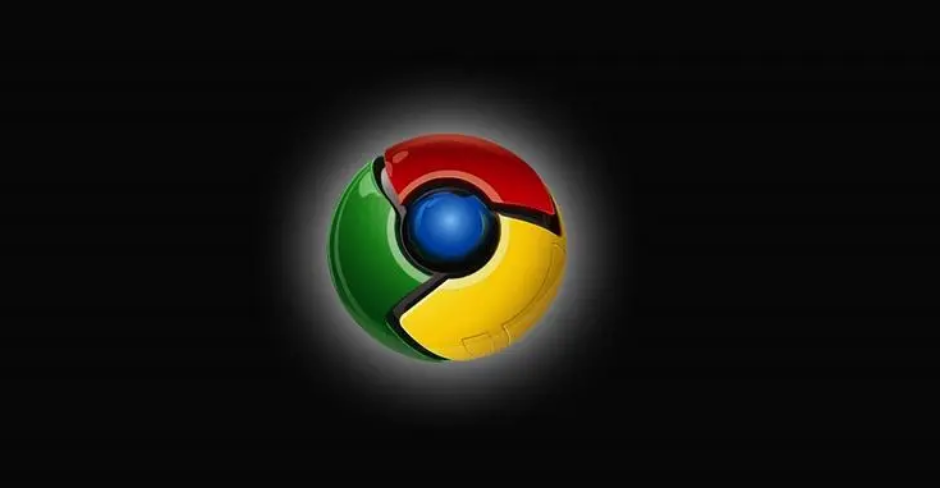
一、检查更新
步骤1:打开Chrome浏览器
首先,确保您的Chrome浏览器已经启动并登录到您的Google账户。这是为了确保所有设置和扩展都能同步到您的账户中。
步骤2:访问扩展页面
点击浏览器右上角的三个点(即菜单按钮),在下拉菜单中选择“更多工具”,然后点击“扩展”。这将打开一个新标签页,显示您已安装的所有扩展。
步骤3:查看可更新的扩展
在扩展页面,Chrome会自动检查每个扩展是否有可用的更新。如果有,您会在相应扩展旁边看到一个“更新”按钮。点击该按钮即可开始更新过程。
二、手动更新
步骤1:找到需要更新的扩展
在扩展页面,浏览列表以找到您想要更新的具体扩展。如果您知道是哪个扩展需要更新,可以直接在搜索框中输入其名称进行快速定位。
步骤2:更新扩展
找到目标扩展后,点击其右侧的“更新”按钮。如果该扩展已经有一段时间没有更新,可能会提示您确认是否继续。确认后,Chrome会开始下载并安装最新版本的扩展。
步骤3:等待更新完成
更新过程可能需要一些时间,具体取决于网络速度和扩展的大小。一旦更新完成,您会看到一个提示,告知您扩展已经成功更新。此时,您可以关闭标签页或继续使用浏览器。
三、设置自动更新
为了避免未来手动更新的麻烦,您可以设置Chrome自动更新扩展。以下是如何启用这一功能的步骤:
步骤1:进入设置
再次点击浏览器右上角的三个点,选择“设置”。
步骤2:导航到关于页面
在设置页面中,滚动到底部,找到并点击“关于Chrome”。这个页面不仅显示了当前浏览器的版本信息,还提供了一些高级设置选项。
步骤3:启用自动更新
在“关于Chrome”页面中,查找“Google更新”部分。在这里,您应该能看到一个开关,用于控制是否允许Chrome自动更新扩展。将此开关切换至开启状态,这样每当有新的扩展版本发布时,Chrome就会自动为您更新。
通过以上步骤,您可以轻松地管理和更新Chrome中的扩展程序,确保它们始终保持最新状态,从而提供最佳的浏览体验。记得定期检查更新,或者让Chrome自动处理这项工作,让您的浏览器更加安全高效。
