当前位置:首页 > 如何在Chrome浏览器中保存网页内容
如何在Chrome浏览器中保存网页内容
来源:
谷歌浏览器官网
时间:2025-03-30
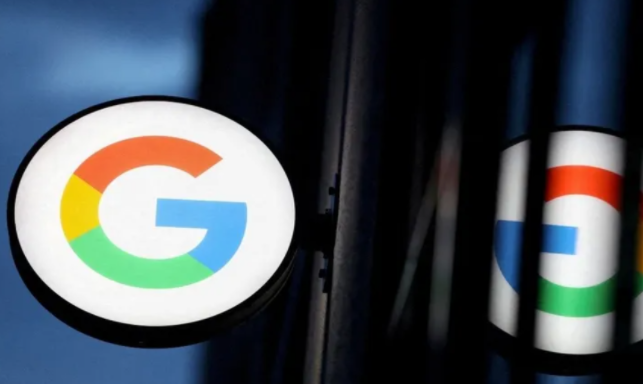
一、保存整个网页
当你想要完整地保存一个网页,包括其文本、图片和布局时,可以按照以下步骤操作:
1. 打开 Chrome 浏览器并访问你想要保存的网页。
2. 点击浏览器右上角的“更多”图标(通常是三个垂直排列的点),在弹出的菜单中选择“更多工具”,然后点击“网页另存为”。
3. 在弹出的“保存网页”对话框中,选择保存的位置,输入文件名,并在“保存类型”下拉菜单中选择“网页,全部(*.htm;*.)”。这样,整个网页的内容将被保存为一个 HTML 文件,其中包含了页面的文本、图片以及基本的样式信息。
二、保存网页为 PDF 格式
如果希望将网页以 PDF 文档的形式保存,方便打印或在其他设备上查看,操作如下:
1. 同样在 Chrome 浏览器中打开目标网页后,点击右上角的“更多”图标,选择“打印”。
2. 在“打印”预览界面中,将“目标”选项从默认的打印机更改为“另存为 PDF”。
3. 你可以进一步设置 PDF 的页面布局、边距等参数,然后点击“保存”按钮,指定保存位置和文件名,即可将网页保存为 PDF 格式。
三、保存网页中的图片
若要单独保存网页中的某张图片,方法较为简单:
1. 右键单击你想要保存的图片,在弹出的菜单中选择“另存为”。
2. 随后会弹出“保存图片”对话框,选择保存路径并为图片命名,最后点击“保存”即可将图片下载到本地计算机。
四、保存网页上的链接
有时候,我们可能对网页中的某个链接感兴趣,想要保存下来以便后续访问。操作方法是:
1. 将鼠标指针悬停在链接上,右键单击该链接,在弹出的菜单中选择“复制链接地址”。
2. 然后,你可以打开一个文本编辑器(如记事本),将链接粘贴进去并保存为一个文本文件。这样,当你需要访问该链接时,只需双击这个文本文件,浏览器就会自动打开对应的网页。
通过以上几种方法,你可以在 Chrome 浏览器中轻松地保存网页的各种内容,满足不同的使用需求。无论是为了离线阅读、分享资料还是备份重要信息,这些方法都能帮助你有效地管理网页资源。
