当前位置:首页 > 在Google浏览器中启用硬件加速提高图形渲染速度
在Google浏览器中启用硬件加速提高图形渲染速度
来源:
谷歌浏览器官网
时间:2025-03-31
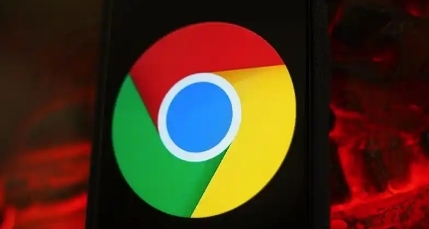
一、检查硬件兼容性
在尝试启用硬件加速之前,首先需要确保您的计算机硬件支持该功能。一般来说,较新的显卡和处理器通常都具备良好的硬件加速能力,但如果您使用的是较旧或集成显卡的设备,可能会受到一定限制。您可以通过以下步骤来查看您的显卡信息:
1. 在 Windows 系统中,右键点击桌面空白处,选择“显示设置”。
2. 向下滚动并点击“高级显示设置”,然后再次向下滚动找到“显示适配器属性”。
3. 在弹出的窗口中,切换到“适配器”选项卡,即可看到显卡的具体型号和制造商信息。
如果您的显卡是 Intel 集成显卡,并且驱动程序版本较旧,可能会影响硬件加速的效果。建议前往官方网站下载并安装最新的显卡驱动程序,以确保最佳的兼容性和性能表现。
二、启用硬件加速(Windows 系统)
在确认硬件兼容后,接下来就可以在 Google 浏览器中启用硬件加速了。以下是具体的操作步骤:
1. 打开 Google 浏览器,点击右上角的菜单按钮(三个竖点),选择“设置”。
2. 在打开的设置页面中,向下滚动到底部,点击“高级”展开更多选项。
3. 在“系统”部分下,找到“使用硬件加速模式(如果可用)”选项,并勾选该复选框。
4. 此时,浏览器可能会提示您重启浏览器以使更改生效。点击“重新启动”按钮,完成硬件加速的启用。
启用硬件加速后,Google 浏览器将利用您计算机的显卡资源来加速图形渲染过程,从而减少页面加载时间,提高图像和视频的播放流畅度。您可以在浏览器地址栏中输入“chrome://gpu/”,查看详细的 GPU 信息和硬件加速的使用情况,确保该功能已正确启用。
三、启用硬件加速(Mac 系统)
对于 Mac 用户,启用 Google 浏览器硬件加速的步骤略有不同:
1. 打开 Google 浏览器,点击右上角的菜单按钮(三个竖点),选择“设置”。
2. 在设置页面中,向下滚动到“高级”部分,并点击“隐私与安全”下的“站点设置”。
3. 在左侧导航栏中选择“保护内容”,然后勾选“启用硬件加速(如果可用)”选项。
4. 同样,浏览器会提示您重启浏览器以应用更改。点击“重新启动”,完成硬件加速的设置。
四、可能遇到的问题及解决方法
尽管硬件加速能够带来诸多好处,但在某些情况下,您可能会遇到一些问题,例如浏览器崩溃、画面闪烁或性能下降等。以下是一些常见问题及其解决方法:
1. 浏览器崩溃:如果在启用硬件加速后,Google 浏览器频繁崩溃,可能是由于显卡驱动程序不兼容或存在其他软件冲突。您可以尝试更新显卡驱动程序到最新版本,或者在浏览器设置中禁用硬件加速,观察问题是否得到解决。
2. 画面闪烁:有时候,启用硬件加速可能会导致网页上的图片或视频出现闪烁现象。这通常是由于浏览器与显卡之间的通信问题引起的。您可以尝试清除浏览器缓存和 Cookie,或者在设置中调整图形渲染的相关参数,如降低动画效果的平滑度等。
3. 性能下降:虽然硬件加速旨在提高图形性能,但在少数情况下,它可能会对整体系统性能产生负面影响。如果您发现启用硬件加速后计算机运行变慢,可以尝试暂时禁用该功能,或者优化系统资源分配,关闭不必要的后台程序和进程。
五、优化硬件加速效果
为了获得最佳的硬件加速效果,您还可以采取以下一些优化措施:
1. 保持浏览器更新:Google 浏览器会不断推出新版本,其中包含了对硬件加速功能的改进和优化。及时更新浏览器到最新版本,可以确保您始终享受到最先进的图形渲染技术带来的优势。
2. 清理浏览器缓存:定期清理浏览器缓存可以释放磁盘空间,减少浏览器加载时间,并有助于提高图形渲染的效率。您可以在浏览器设置中找到“隐私与安全”部分,点击“清除浏览数据”,选择要清除的缓存类型和时间范围,然后点击“清除数据”按钮。
3. 优化系统设置:除了浏览器本身的设置外,您还可以对计算机的系统设置进行优化,以提高整体性能。例如,增加虚拟内存大小、关闭不必要的视觉效果和动画、调整电源管理选项等,都可以为硬件加速提供更好的运行环境。
总之,通过在 Google 浏览器中启用硬件加速功能,并结合上述的检查、设置和优化方法,您可以大幅提升网页浏览的图形渲染速度,享受更加流畅、清晰的视觉体验。同时,在使用过程中遇到问题时,及时排查并采取相应的解决措施,也能有效保障浏览器的稳定性和性能表现。希望本文能够帮助您轻松掌握在 Google 浏览器中启用硬件加速的技巧,让您的网络生活更加精彩!
