当前位置:首页 > 使用Chrome浏览器实现网页中图像资源的自动优化
使用Chrome浏览器实现网页中图像资源的自动优化
来源:
谷歌浏览器官网
时间:2025-04-05
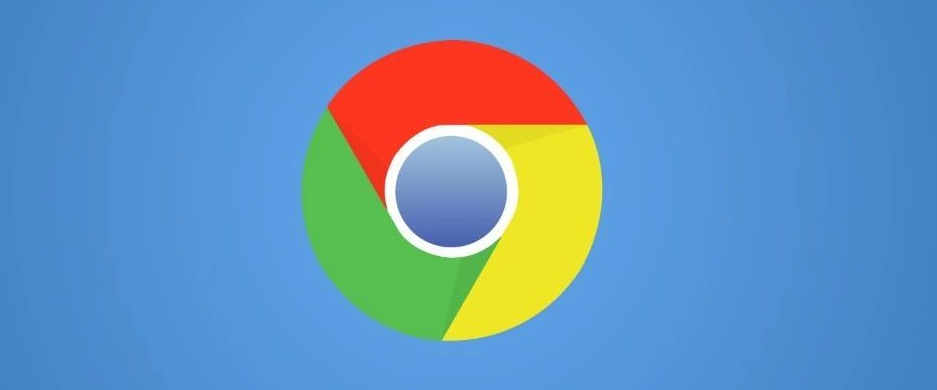
在当今数字化时代,网页的加载速度对于用户体验至关重要。图像作为网页中常见的元素之一,其大小和格式直接影响着页面的加载时间。而 Chrome 浏览器提供了一些强大的工具和功能,可以帮助我们实现网页中图像资源的自动优化,从而提升网页性能。
一、了解 Chrome 浏览器中的相关工具
Chrome 浏览器的开发者工具是实现图像资源自动优化的关键。通过按下键盘上的“F12”键或者右键点击页面并选择“检查”,即可打开开发者工具窗口。在这个窗口中,有多个面板,其中“网络”面板和“控制台”面板对于我们优化图像资源尤为重要。
二、使用“网络”面板分析图像资源
1. 启用网络监控:在打开开发者工具后,切换到“网络”面板。确保“文档”选项卡被选中,这样我们可以看到当前页面加载的所有资源,包括图像。然后刷新页面,此时开发者工具会开始记录页面加载过程中的各种请求信息。
2. 筛选图像资源:在资源列表中,可以看到不同类型的文件,如 HTML、CSS、JavaScript 和图像等。通过点击资源类型旁边的小三角形图标,可以展开或收起该类型的资源列表。找到“Images”选项并点击,这样就可以只显示页面中的图像资源,方便我们进行分析。
3. 查看图像详情:点击具体的图像资源条目,可以在右侧的详细信息区域查看该图像的相关属性,如文件名、文件大小、请求时间、响应时间等。这些信息有助于我们了解每个图像对页面加载速度的影响程度。例如,如果某个图像的文件大小过大且响应时间较长,那么它就可能是我们需要优化的重点对象。
三、利用“控制台”面板检测图像问题
1. 检查图像加载错误:有时候,图像可能由于各种原因无法正确加载,这会导致页面出现空白或显示错误的占位符。在“控制台”面板中,可以查看是否有与图像加载相关的错误信息。这些错误信息通常会提示图像文件未找到、权限问题或者网络连接错误等。通过修复这些问题,可以确保图像能够正常加载,避免因图像缺失而影响用户体验。
2. 识别未优化的图像格式:某些图像格式可能不是最适合网络传输的。例如,BMP 格式的图像通常文件较大,不适合用于网页展示。在“控制台”面板中,虽然不会直接显示图像格式的信息,但结合“网络”面板中的文件大小和类型数据,我们可以初步判断哪些图像可能需要转换格式以减小文件大小。
四、实施图像优化策略
1. 压缩图像:对于文件大小较大的图像,我们可以使用图像编辑工具(如 Photoshop、TinyPNG 等)进行压缩。在压缩过程中,需要注意保持图像的质量在可接受的范围内,以免过度压缩导致图像失真。一般来说,将图像的质量和分辨率调整到一个平衡点,既能显著减小文件大小,又不会影响用户对图像内容的视觉感受。
2. 选择合适的图像格式:根据图像的内容和用途,选择最适合的网络图像格式。例如,对于色彩丰富的照片,JPEG 格式通常是较好的选择;而对于具有透明背景或简单图形的图像,PNG 格式可能更合适。此外,还可以考虑使用 WebP 格式,它是一种专门为网络设计的新型图像格式,能够在保证图像质量的同时,有效地减小文件大小。许多现代浏览器都支持 WebP 格式,包括 Chrome 浏览器。
3. 启用浏览器缓存:通过设置适当的缓存头信息,可以让浏览器在第一次下载图像后,将其存储在本地缓存中。当用户再次访问相同页面时,浏览器可以直接从缓存中读取图像,而无需重新从服务器下载,从而提高页面的加载速度。在服务器端配置文件(如 Apache 的.htaccess 文件或 Nginx 的配置文件)中,可以设置缓存控制参数,指定图像文件的缓存时间和其他相关属性。
五、验证优化效果
在完成图像优化后,需要再次使用 Chrome 浏览器的开发者工具来验证优化效果。重复上述步骤,查看“网络”面板中图像资源的加载情况以及页面的整体加载时间。比较优化前后的数据,如果页面加载时间明显缩短,且图像能够正常显示且质量良好,那么说明我们的优化措施取得了成功。
总之,通过合理使用 Chrome 浏览器的开发者工具,分析网页中的图像资源,并采取相应的优化策略,如压缩图像、选择合适的格式和启用缓存等,我们可以有效地实现网页中图像资源的自动优化,提升网页的性能和用户体验,让用户能够更快地浏览和获取所需的信息。
希望以上教程能够帮助你掌握使用 Chrome 浏览器实现网页中图像资源自动优化的方法,如果你在操作过程中遇到任何问题,欢迎随时向我提问。
