当前位置:首页 > 如何关闭Chrome浏览器的自动播放视频功能
如何关闭Chrome浏览器的自动播放视频功能
来源:
谷歌浏览器官网
时间:2025-04-06
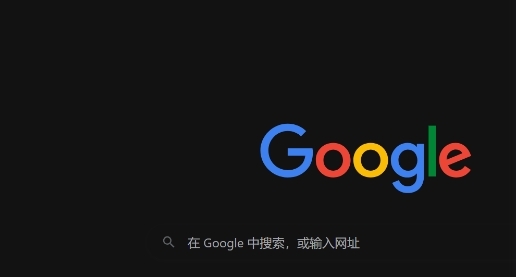
方法一:通过浏览器设置关闭自动播放
1. 打开Chrome浏览器
- 找到桌面上的Chrome浏览器图标,双击打开浏览器。
2. 进入设置页面
- 点击浏览器右上角的三个点(菜单按钮),在弹出的下拉菜单中选择“设置”选项。
3. 隐私和安全设置
- 在设置页面中,找到并点击“隐私和安全”选项,展开相关设置内容。
4. 网站设置
- 在“隐私和安全”页面中,继续点击“网站设置”,进入网站相关的详细设置界面。
5. 调整媒体播放权限
- 在“网站设置”页面中,找到“媒体”选项并点击进入。在这里,你可以看到关于媒体播放的各种设置选项。
6. 更改自动播放设置为“禁止”
- 在“媒体”设置页面中,将“自动播放”选项的设置从默认状态修改为“禁止”。这样,Chrome浏览器就会在你访问网页时阻止视频自动播放。
方法二:使用扩展程序控制自动播放
除了通过浏览器本身的设置来关闭自动播放外,还可以安装一些专门的扩展程序来实现更精细的控制。
1. 打开Chrome网上应用店
- 在浏览器地址栏中输入“chrome://extensions/”,然后按回车键,进入Chrome网上应用店。
2. 搜索相关扩展程序
- 在应用店的搜索框中输入关键词,如“自动播放控制”“视频播放管理”等,然后点击搜索按钮。
3. 选择合适的扩展程序并安装
- 从搜索结果中选择一款评价较高、功能符合需求的扩展程序。例如,“AutoPlay Control”这款扩展程序就比较受欢迎。点击该扩展程序的详情页面,然后点击“添加到Chrome”按钮进行安装。
4. 配置扩展程序
- 安装完成后,点击浏览器右上角的扩展程序图标,根据提示对扩展程序进行相关配置,如设置哪些类型的网站允许或禁止自动播放视频等。
完成以上任一方法的操作后,当你再次使用Chrome浏览器浏览网页时,就可以享受没有自动播放视频干扰的浏览体验了。需要注意的是,不同的网页可能会因为自身的代码和设计有所不同,在某些特殊情况下,即使关闭了自动播放功能,也可能会出现视频自动播放的现象。但总体来说,上述方法能够在很大程度上帮助你解决Chrome浏览器自动播放视频的问题。
