当前位置:首页 > 如何调整Chrome浏览器的自动填充功能
如何调整Chrome浏览器的自动填充功能
来源:
谷歌浏览器官网
时间:2025-03-15
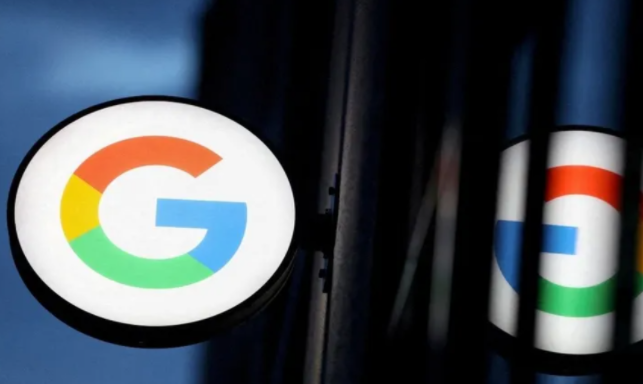
在日常使用Chrome浏览器的过程中,自动填充功能虽然能为我们带来便利,但有时候也可能会出现一些不符合我们预期的情况。这时候,我们就需要对Chrome浏览器的自动填充功能进行调整。下面就为大家详细介绍具体的操作步骤。
一、打开Chrome浏览器设置页面
首先,在电脑桌面找到Chrome浏览器的图标并双击打开浏览器。在浏览器界面的右上角,点击三个竖点组成的菜单按钮,在下拉菜单中选择“设置”选项。这一步是进入浏览器设置的基础操作,通过这里我们可以对浏览器的各种功能进行个性化设置。
二、进入自动填充设置
进入设置页面后,在左侧的导航栏中找到“自动填充”选项并点击。这个选项包含了与自动填充功能相关的各种设置内容,比如自动填充表单、自动填充地址等。
三、调整自动填充表单设置
在“自动填充”页面中,我们可以看到“自动填充表单”部分。在这里,你可以选择开启或关闭自动填充表单的功能。如果希望启用该功能,确保开关处于打开状态;如果想关闭,则将开关关闭即可。同时,你还可以通过点击“添加”按钮,手动添加一些常用的信息,如姓名、地址、电话号码等,以便在需要填写表单时能够快速调用这些信息。
四、管理已保存的自动填充信息
在“自动填充”页面中,还可以找到“地址和更多信息”部分。点击“地址”,你可以查看、编辑或删除已保存的地址信息。同样地,对于其他类型的信息,如电话号码、电子邮件地址等,也可以进行相应的管理操作。这样,你就可以确保自动填充功能使用的信息是准确和最新的。
五、调整自动填充密码设置
除了表单和地址信息的自动填充外,密码的自动填充也是一个重要的功能。在“自动填充”页面中,找到“密码”部分。在这里,你可以开启或关闭密码自动填充功能。如果你担心密码安全,建议开启密码管理器,它可以帮助你安全地存储和管理密码。同时,你还可以设置是否允许网站请求保存密码,以及在哪些网站上使用自动填充密码功能。
六、检查和清除自动填充数据
有时候,自动填充功能可能会积累一些不再需要或者错误的数据。为了保持数据的整洁和准确性,你可以定期检查和清除自动填充数据。在“自动填充”页面中,点击“清除自动填充表单数据”按钮,就可以清除所有已保存的表单数据。同样地,你也可以清除地址和密码等其他类型的自动填充数据。
通过以上几个简单的步骤,你就可以轻松地调整Chrome浏览器的自动填充功能,使其更好地满足你的使用需求。同时,合理管理和使用自动填充功能,不仅可以提高上网效率,还能保护个人信息的安全。
