当前位置:首页 > 如何在Chrome浏览器中调试网页的动画和过渡效果
如何在Chrome浏览器中调试网页的动画和过渡效果
来源:
谷歌浏览器官网
时间:2025-04-16
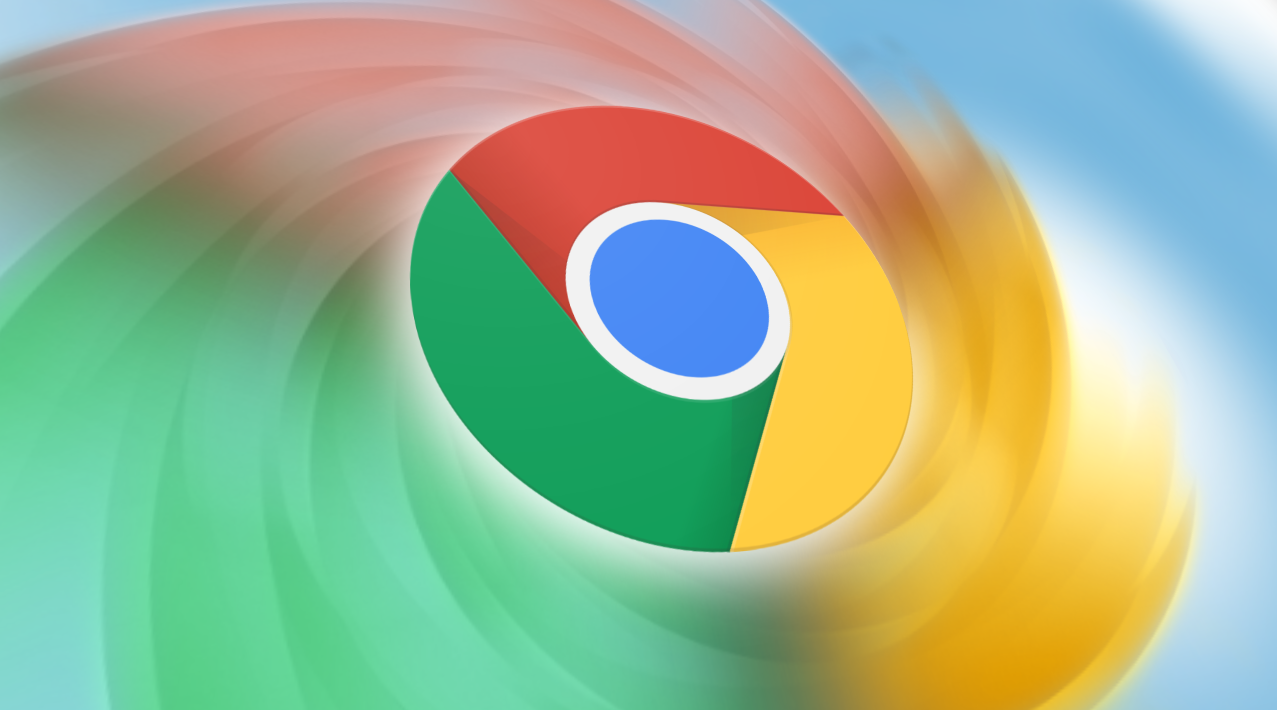
在网页开发过程中,调试动画和过渡效果是确保页面交互流畅性和视觉效果的重要环节。Chrome 浏览器作为开发者常用的工具,提供了强大的调试功能来帮助我们分析和优化动画与过渡效果。下面将详细介绍在 Chrome 浏览器中进行此项调试的方法和步骤。
首先,打开需要调试的网页,然后按下键盘上的“F12”键(或右键点击页面并选择“检查”),这将打开 Chrome 浏览器的开发者工具窗口。在开发者工具窗口中,切换到“Elements”(元素)选项卡,这里显示了网页的 DOM 结构,即页面的元素层次。
接下来,在“Elements”选项卡中找到你想要调试动画或过渡效果的元素。可以通过滚动页面、搜索元素的 ID、类名或者标签名等方式快速定位目标元素。找到目标元素后,右键点击该元素并选择“Inspect”(审查元素),这样在开发者工具的右侧面板中就会显示出该元素的详细样式信息和相关的 HTML 代码。
此时,切换到“Computed”(计算)选项卡。在这个选项卡中,可以看到目标元素的所有计算后的 CSS 属性值,包括与动画和过渡相关的属性。例如,“transition”属性用于定义元素的过渡效果,而“animation”属性则用于设置动画效果。通过查看这些属性的值,可以了解当前元素的动画和过渡设置情况。
如果想要更深入地分析动画和过渡效果的执行过程,可以切换到“Timeline”(时间线)选项卡。在“Timeline”选项卡中,点击“Record”(记录)按钮开始录制页面的交互操作,然后触发目标元素的动画或过渡效果,例如点击、悬停等操作。完成操作后,再次点击“Record”按钮停止录制。
在“Timeline”面板中,会显示出录制期间页面上发生的所有事件的时间轴。你可以通过筛选器只显示与动画和过渡相关的事件,以便更清晰地观察它们的变化过程。对于每个动画或过渡事件,可以查看其开始时间、持续时间、影响的元素以及相关的样式变化等信息。通过分析这些数据,你可以找出性能瓶颈和可能存在的问题,例如动画卡顿、过渡不流畅等。
此外,还可以使用“Layers”(图层)选项卡来查看页面的图层结构。在复杂的页面布局中,动画和过渡效果可能涉及到多个图层之间的相互作用。通过“Layers”选项卡,可以直观地了解各个图层的位置、大小和堆叠顺序,以及它们与动画和过渡效果的关系。这有助于发现因图层问题导致的视觉异常或性能问题。
除了上述方法,Chrome 浏览器还提供了一些快捷键和工具来辅助调试动画和过渡效果。例如,按下“Ctrl + Shift + P”(Windows/Linux)或“Command + Shift + P”(Mac)组合键,然后在弹出的命令菜单中输入“Animations”或“Transitions”,可以快速打开相应的调试面板,直接查看页面上的动画和过渡效果列表,并进行详细的分析和调整。
在调试过程中,如果发现了动画或过渡效果的问题,例如动画没有按照预期的方式运行或者过渡效果过于生硬,可以根据调试结果对相关的 CSS 代码进行修改和优化。修改完成后,刷新页面并重新进行调试,直到达到满意的效果为止。
总之,Chrome 浏览器为开发者提供了一套全面而强大的工具来调试网页的动画和过渡效果。通过熟练使用这些工具和方法,我们可以更加高效地定位和解决问题,提升网页的交互体验和视觉效果,为用户带来更加流畅和舒适的浏览感受。无论是初学者还是有经验的开发者,都可以利用 Chrome 浏览器的这些调试功能来不断优化和完善自己的网页作品,使其在激烈的网络竞争中脱颖而出,吸引更多的用户关注和使用。
