当前位置:首页 > 如何在Chrome中启用硬件加速提升图形性能
如何在Chrome中启用硬件加速提升图形性能
来源:
谷歌浏览器官网
时间:2025-04-19
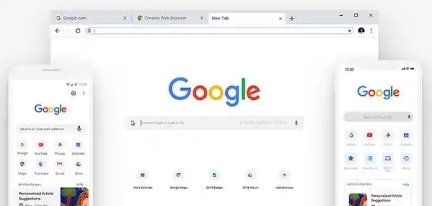
步骤一:打开 Chrome 浏览器设置
1. 启动 Chrome 浏览器,点击浏览器右上角的三点菜单图标(即“更多”图标),通常位于窗口右上角。
2. 从下拉菜单中选择“设置”,进入浏览器的设置页面。
步骤二:进入高级设置
1. 在设置页面中,向下滚动到底部,找到并点击“高级”选项,展开更多高级设置选项。
2. 在高级设置部分,继续向下滚动,找到“系统”类别。
步骤三:启用硬件加速
1. 在“系统”类别下,可以看到“使用硬件加速模式(如果可用)”选项。
2. 勾选此选项前的复选框,以启用硬件加速功能。如果该选项已经被勾选,则表示硬件加速已启用,无需重复操作。
步骤四:重启浏览器
1. 完成上述设置后,建议重启 Chrome 浏览器,以确保设置生效。
2. 关闭浏览器后,重新打开 Chrome,此时硬件加速功能应已成功启用。
注意事项
1. 兼容性检查:并非所有计算机和显卡都支持硬件加速功能。如果在启用硬件加速后遇到问题,如浏览器崩溃、图形显示异常等,可以尝试禁用硬件加速,或者更新显卡驱动程序以获取更好的兼容性。
2. 性能监控:启用硬件加速后,可以在任务管理器或浏览器自带的任务管理器中查看 GPU 的使用情况,以评估硬件加速对性能的提升效果。
3. 其他优化:除了启用硬件加速外,还可以通过优化浏览器扩展程序、清理缓存和历史记录等方式进一步提升 Chrome 浏览器的性能。
通过以上简单的步骤,就可以在 Chrome 浏览器中启用硬件加速,享受更流畅的图形性能体验。记得根据自己的实际情况进行调整和优化,以达到最佳的效果。
