当前位置:首页 > 如何在Chrome中使用性能检测工具提升性能
如何在Chrome中使用性能检测工具提升性能
来源:
谷歌浏览器官网
时间:2025-04-24
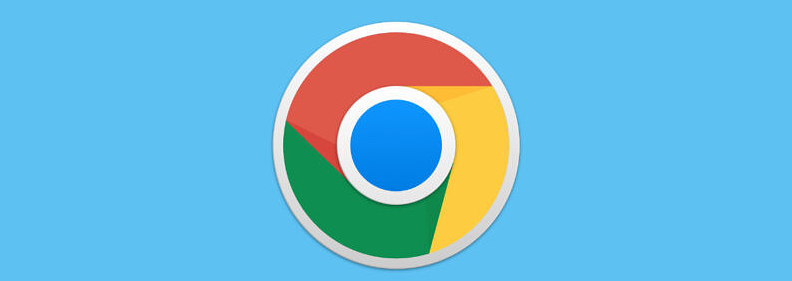
在当今数字化时代,网页加载速度和性能对于用户体验至关重要。Chrome 浏览器作为全球最受欢迎的浏览器之一,其内置的性能检测工具能帮助开发者和网站管理员快速诊断并优化网页性能。本文将向您详细介绍如何在 Chrome 中使用这些强大的工具来提升网站性能。
一、开启 Chrome 性能检测面板
1. 打开 Chrome 浏览器:启动您的 Chrome 浏览器,访问您想要进行性能检测的网页。
2. 进入开发者工具:按下键盘上的 `Ctrl + Shift + I`(Windows/Linux)或 `Command + Option + I`(Mac),这将打开 Chrome 的开发者工具窗口。
3. 切换到“Performance”面板:在开发者工具窗口中,点击顶部的“Performance”标签,进入性能分析界面。
二、配置性能检测选项
1. 选择记录类型:在“Performance”面板中,您可以根据需要选择不同的记录类型,如“Paint Timing”(绘制时间)、“Screenshots”(屏幕截图)、“Memory”(内存)等。通常,为了全面分析性能,建议选择“Default”(默认)设置,它包含了大多数关键指标。
2. 设置记录时间范围:您可以指定性能数据的记录时长,从几秒到几分钟不等。确保这个时间段足够长,以便捕捉到页面加载和交互过程中的所有重要事件。
3. 开始记录:点击“Record”按钮开始收集性能数据。在记录过程中,可以模拟用户的行为,如点击、滚动等,以获得更真实的性能表现。
三、分析性能数据
1. CPU 使用率:查看 CPU 图表,了解不同时间段内 CPU 的使用情况。如果发现某个时间段 CPU 使用率异常高,可能是由于 JavaScript 执行效率低下或 CSS 计算量大导致的。
2. 网络请求:通过“Network”标签页,可以详细查看所有网络请求的状态、大小和响应时间。识别出那些耗时较长或失败的请求,优化它们可以提高整体页面加载速度。
3. 帧速率:在“FPS Chart”(帧速率图)中,您可以观察到页面的帧率变化。理想情况下,帧率应保持在 60 帧/秒以上,以确保流畅的动画效果。如果帧率下降,可能是由于重排或重绘引起的。
4. 内存使用:检查“Memory”面板中的内存使用情况,特别是 JS 堆的大小。过大的对象或频繁的垃圾回收都会影响性能。
四、优化策略
1. 减少 HTTP 请求:合并文件、使用 CSS Sprites 等方式减少服务器请求次数。
2. 压缩资源:对 HTML、CSS、JavaScript 文件进行 Gzip 压缩,减小传输体积。
3. 延迟加载非关键资源:对于图片、视频等非核心内容,采用懒加载技术,仅当用户滚动到视图范围内时才加载。
4. 优化图片:选择合适的图片格式(如 WebP),并适当调整分辨率和压缩比。
5. 缓存策略:合理设置缓存头信息,利用浏览器缓存减少重复请求。
五、持续监控与迭代
性能优化是一个持续的过程。定期使用 Chrome 的性能检测工具重新评估网站性能,并根据新的数据分析结果调整优化策略。同时,关注行业最佳实践和技术发展趋势,不断学习和应用新技术,以保持网站的竞争力。
通过遵循上述步骤,您可以有效地利用 Chrome 的性能检测工具来诊断并改善网页性能,从而为用户提供更快、更平滑的浏览体验。记住,优秀的用户体验始于快速的加载时间和高效的交互响应,而这正是性能优化所能带来的直接好处。
