当前位置:首页 > 如何通过Google Chrome加速网页动态效果的呈现
如何通过Google Chrome加速网页动态效果的呈现
来源:
谷歌浏览器官网
时间:2025-04-27
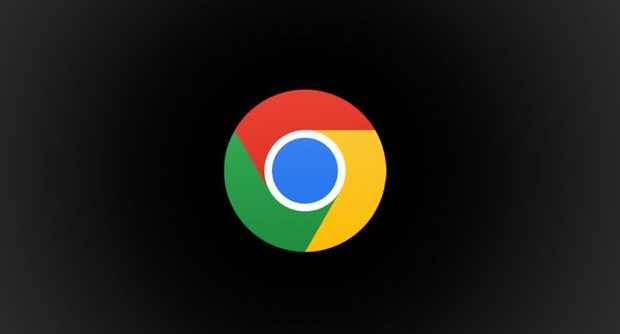
在浏览网页时,有时会遇到网页动态效果加载缓慢的情况,这会影响用户体验。以下是一些通过 Google Chrome 加速网页动态效果呈现的方法:
一、优化网络设置
1. 检查网络连接稳定性
- 确保你的设备连接到稳定的网络,无论是 Wi-Fi 还是移动数据。不稳定的网络会导致网页元素加载不完全或延迟。你可以尝试切换不同的网络,比如从 Wi-Fi 切换到移动数据,或者反之,观察网页动态效果的加载速度是否有所改善。
- 靠近路由器或增强信号强度,以获得更好的网络传输质量。如果使用移动设备,避免在信号弱的区域浏览网页。
2. 调整网络带宽分配
- 关闭其他占用大量网络带宽的设备和应用程序,如正在下载文件、更新软件或进行在线游戏的其他设备。这些活动会抢占网络资源,导致 Chrome 浏览器可用带宽减少,影响网页动态效果的加载速度。
二、清理浏览器缓存和数据
1. 清除缓存
- 过多的浏览器缓存可能会导致网页加载缓慢。定期清理缓存可以提高浏览器性能。在 Google Chrome 中,点击右上角的菜单按钮,选择“更多工具”>“清除浏览数据”。在弹出的对话框中,选择要清除的内容,包括浏览历史记录、下载记录、缓存等,然后点击“清除数据”按钮。
- 注意,清除缓存后,你可能需要重新登录到某些网站,并且之前保存的一些网页设置可能会被重置。
2. 清除 Cookie
- Cookie 是网站存储在用户浏览器上的小文件,用于记录用户信息和偏好设置等。过多的 Cookie 也可能会影响浏览器性能。在 Chrome 浏览器中,同样在“清除浏览数据”对话框中,可以选择清除 Cookie 和其他网站数据。不过,清除 Cookie 可能会导致你在某些网站上需要重新登录,并可能失去一些个性化的设置。
三、优化浏览器扩展程序
1. 禁用不必要的扩展
- 过多的浏览器扩展程序会消耗系统资源,影响浏览器的运行速度。点击 Chrome 浏览器右上角的菜单按钮,选择“更多工具”>“扩展程序”。在扩展程序页面,你可以查看已安装的扩展列表,对于那些不常用或对网页动态效果呈现没有帮助的扩展,可以将其禁用。
- 只保留必要的、经过优化且不会对浏览器性能产生负面影响的扩展程序,如广告拦截器(但要注意有些广告拦截器可能会影响某些网页的正常显示)等。
2. 更新扩展程序
- 开发者会不断更新扩展程序以修复漏洞、提高性能和兼容性。确保你的扩展程序都是最新版本,可以在扩展程序页面中查看每个扩展是否有可用的更新,并进行更新操作。过时的扩展程序可能会导致浏览器崩溃或出现其他问题,影响网页动态效果的呈现。
四、调整浏览器设置
1. 开启硬件加速
- Google Chrome 支持硬件加速功能,可以利用计算机的图形处理器(GPU)来加速图形渲染。在 Chrome 浏览器地址栏中输入“chrome://settings/”,然后在“高级”选项中找到“系统”部分,确保“使用硬件加速模式(如果可用)”选项已开启。开启硬件加速后,浏览器能够更流畅地处理网页中的动态效果,如动画、视频等。
- 不过,在某些情况下,硬件加速可能会导致浏览器崩溃或其他显示问题。如果遇到这种情况,你可以尝试关闭硬件加速,看看问题是否得到解决。
2. 调整页面缩放比例
- 有时候,将网页缩放比例设置为默认值(通常是 100%)可以获得更好的性能和显示效果。在 Chrome 浏览器中,你可以通过滚动或双击页面来调整缩放比例,也可以在地址栏右侧的缩放按钮中选择适当的缩放比例。避免过度放大或缩小页面,因为这可能会导致浏览器重新渲染页面元素,从而影响动态效果的呈现速度。
通过以上方法,你可以有效地加速 Google Chrome 浏览器中网页动态效果的呈现,提升浏览体验。同时,不同的网页和设备可能会有不同的表现,你可以根据实际情况进行综合调整和优化。
