当前位置:首页 > 如何在Chrome浏览器中导入和导出书签
如何在Chrome浏览器中导入和导出书签
来源:
谷歌浏览器官网
时间:2025-03-16
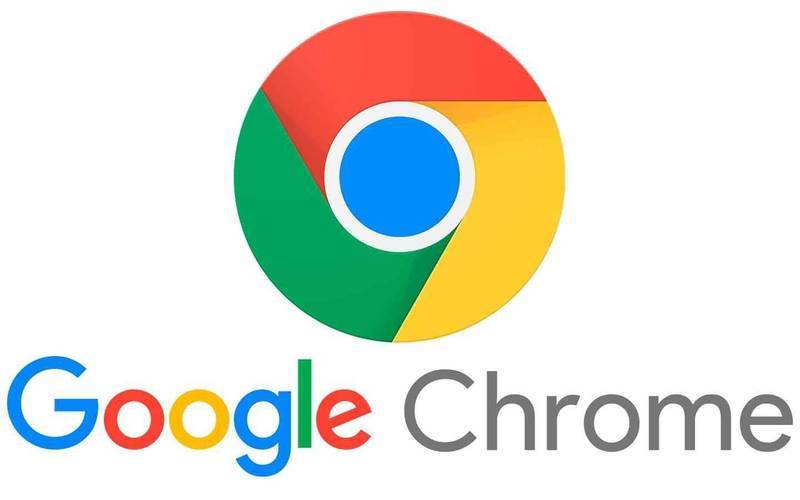
在现代网络浏览体验中,书签是帮助我们快速访问常用网站的重要工具。如果你正在使用Google Chrome浏览器,并希望将书签从一个设备迁移到另一个设备,或者备份你的书签以防数据丢失,了解如何导入和导出书签是非常有用的。本教程将指导你完成这一过程,确保你的书签管理得井井有条。
一、导出书签到HTML文件
1. 打开Chrome浏览器:首先,确保你已经打开了Google Chrome浏览器。
2. 访问书签管理器:点击右上角的三点菜单图标(即“更多”选项),在下拉菜单中选择“书签”,然后点击“书签管理器”。这将打开一个新的标签页,显示你的书签列表。
3. 导出书签:在书签管理器页面,再次点击右上角的三点菜单图标,这次选择“导出书签”。系统会提示你选择一个保存位置,并自动将书签保存为一个HTML文件。这个文件包含了你所有的书签信息,包括名称、URL以及任何你设置的文件夹结构。
4. 保存文件:选择你想要保存HTML文件的位置,然后点击“保存”按钮。建议选择一个容易记忆的位置,以便后续导入时能够轻松找到。
二、导入书签从HTML文件
1. 准备HTML文件:确保你已经拥有之前导出的书签HTML文件。如果没有,请先按照上述步骤导出书签。
2. 打开Chrome浏览器:同样,启动Google Chrome浏览器。
3. 访问书签管理器:通过点击右上角的三点菜单,选择“书签”>“书签管理器”来打开书签管理器页面。
4. 导入书签:在书签管理器页面,点击右上角的三点菜单图标,这次选择“导入书签”。在弹出的对话框中,选择“书签 HTML 文件”作为导入来源,然后点击“选择文件”按钮。浏览到你保存HTML文件的位置,选中该文件并点击“打开”。
5. 确认导入:系统会提示你确认是否要替换现有的书签。根据你的需求选择“替换”或“合并”(如果不想丢失现有书签)。点击“确定”完成导入过程。
三、注意事项与小贴士
- 备份定期进行:为了防止意外丢失数据,建议定期备份你的书签。可以每个月或每个季度进行一次,具体频率根据你的使用习惯而定。
- 跨设备同步:如果你使用Google账户登录Chrome,并且开启了同步功能,那么你的书签会自动在所有设备上保持同步,无需手动导入导出。
- 隐私保护:导出的书签文件包含个人浏览信息,请妥善保管,避免泄露给他人。
通过以上步骤,你可以轻松地在Chrome浏览器中导入和导出书签,无论是为了备份还是迁移到新设备,都能确保你的浏览体验不受影响。记得定期检查和更新你的书签,让它们更好地服务于你的网络生活!
