当前位置:首页 > Chrome浏览器的开发者模式与常见问题
Chrome浏览器的开发者模式与常见问题
来源:
谷歌浏览器官网
时间:2025-03-17
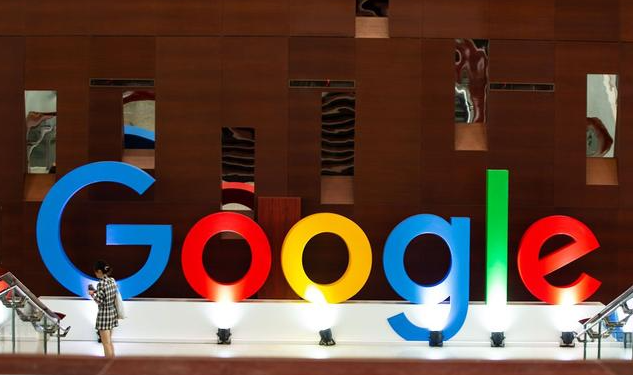
Chrome浏览器作为全球最受欢迎的网络浏览器之一,其内置的开发者模式为网页开发者提供了强大的调试工具。本文将详细介绍如何开启Chrome浏览器的开发者模式,并解答一些常见问题,帮助用户更好地利用这一功能。
一、开启Chrome浏览器的开发者模式
要开启Chrome浏览器的开发者模式,你可以按照以下步骤操作:
1. 打开Chrome浏览器:首先,确保你已经安装了最新版本的Chrome浏览器,并在电脑上成功启动。
2. 进入设置菜单:在浏览器界面的右上角,点击三个竖点(或称为“更多”图标),这将打开一个下拉菜单。在下拉菜单中,选择“更多工具”,然后点击“开发者工具”,或者直接使用快捷键`Ctrl+Shift+I`(Windows/Linux)或`Command+Option+I`(Mac)来快速打开开发者工具面板。
3. 探索开发者工具:开发者工具面板包含多个标签页,如“Elements”(元素)、“Console”(控制台)、“Sources”(源代码)等。每个标签页都有其特定的用途,例如“Elements”用于查看和编辑网页的HTML和CSS,“Console”用于显示JavaScript代码的输出和错误信息。
二、Chrome开发者模式的常见问题及解答
问题一:开发者工具无法正常打开怎么办?
如果遇到开发者工具无法打开的情况,请尝试以下解决方案:
- 确保你的Chrome浏览器已经更新到最新版本。
- 检查是否有其他扩展程序或插件干扰了开发者工具的正常使用,尝试禁用这些扩展程序后再次尝试。
- 如果问题依旧存在,可以尝试卸载并重新安装Chrome浏览器。
问题二:如何在开发者模式下进行页面调试?
在开发者模式下进行页面调试,你可以遵循以下步骤:
1. 在“Elements”标签页中,你可以直接看到网页的HTML结构,并对其进行编辑。任何更改都会立即反映在浏览器窗口中,方便你实时预览效果。
2. 使用“Console”标签页来执行JavaScript代码,检查变量值,以及调试脚本错误。这对于前端开发者来说是一个非常重要的功能。
3. 在“Network”标签页中,你可以监控网络请求和响应,分析页面加载速度,以及查找可能导致性能问题的资源。
问题三:开发者模式会影响浏览器性能吗?
开启开发者模式本身不会对浏览器的性能产生显著影响,但如果你在开发者工具中进行了大量的调试工作,特别是执行复杂的JavaScript代码或频繁地修改页面元素,这可能会消耗一定的系统资源。因此,建议在进行必要的调试工作后及时关闭开发者工具。
三、总结
Chrome浏览器的开发者模式是一个强大的工具,它不仅能够帮助开发者快速定位和解决问题,还能提高开发效率。通过本文的介绍,相信你已经掌握了如何开启和使用Chrome浏览器的开发者模式,并能够解决一些常见的问题。如果你在使用过程中遇到其他困难,建议查阅官方文档或寻求社区的帮助。
