当前位置:首页 > Chrome浏览器如何设置鼠标手势功能
Chrome浏览器如何设置鼠标手势功能
来源:
谷歌浏览器官网
时间:2025-03-18
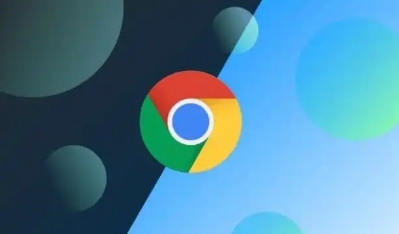
在日常使用电脑浏览器的过程中,鼠标手势功能可以极大地提高我们的操作效率。Chrome浏览器作为一款广泛使用的浏览器,其实也支持鼠标手势功能的设置。下面就为大家详细介绍一下如何在Chrome浏览器中设置鼠标手势功能。
确认是否安装了相关扩展程序
要使用Chrome浏览器的鼠标手势功能,首先需要确保已经安装了支持该功能的扩展程序。常见的如“crxMouse”等。你可以通过Chrome网上应用店搜索并安装合适的鼠标手势扩展程序。
安装扩展程序
1. 打开Chrome浏览器,在地址栏中输入“chrome://extensions/”,然后按回车键,进入扩展程序管理页面。
2. 在扩展程序管理页面中,点击“打开Chrome网上应用店”链接。
3. 在Chrome网上应用店的搜索框中输入你想要安装的鼠标手势扩展程序名称,例如“crxMouse”,然后在搜索结果中找到对应的扩展程序,并点击“添加到Chrome”按钮。
4. 在弹出的确认对话框中,点击“添加扩展程序”按钮,等待安装完成。
配置鼠标手势功能
1. 安装完成后,在Chrome浏览器的右上角会出现扩展程序的图标。点击该图标,会弹出鼠标手势的设置界面。
2. 在设置界面中,你可以根据自己的需求对各种鼠标手势进行自定义设置。例如,你可以设置向左滑动鼠标滚轮为后退页面,向右滑动鼠标滚轮为前进页面;按住鼠标右键并向上滑动为打开新标签页等。
3. 除了基本的鼠标手势操作外,一些扩展程序还提供了更多高级设置选项,如手势灵敏度、是否启用手势轨迹显示等。你可以根据自己的使用习惯进行调整。
测试和使用鼠标手势功能
设置完成后,你可以在浏览器中尝试使用刚刚设置的鼠标手势操作,检查是否符合自己的预期。如果发现某个手势操作不太方便或者不符合自己的使用习惯,可以随时返回扩展程序的设置界面进行调整。
通过以上步骤,你就可以在Chrome浏览器中成功设置鼠标手势功能了。鼠标手势功能的使用可以让你更加高效地浏览网页,提高工作和学习的效率。不过,在使用鼠标手势功能时,也要注意不要过度依赖,以免影响正常的鼠标操作习惯。
