当前位置:首页 > 如何在Chrome中启用硬件加速提升性能
如何在Chrome中启用硬件加速提升性能
来源:
谷歌浏览器官网
时间:2025-03-19
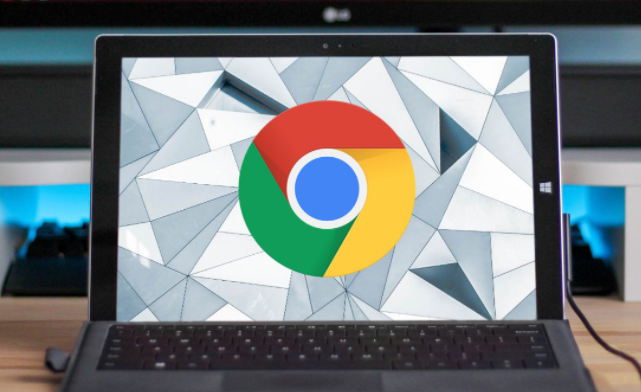
在日常使用中,我们常常希望浏览器能够更加流畅和高效地运行。对于Google Chrome来说,启用硬件加速是提升其性能的有效方法之一。本文将详细介绍在Chrome中启用硬件加速的步骤,并提供一些相关的优化建议。
一、检查系统要求
在开始之前,请确保你的计算机满足以下基本要求:
- 操作系统为Windows 10或更高版本,或者macOS 10.12或更高版本。
- 显卡驱动程序已更新到最新版本。
这些条件是确保硬件加速功能正常运行的基础。
二、启用硬件加速
1. 打开Chrome浏览器:首先,确保你已经安装了最新版本的Chrome浏览器。可以通过访问Chrome官方网站进行下载和安装。
2. 进入设置菜单:在浏览器窗口的右上角,点击三个垂直排列的点(更多选项),然后选择“设置”。
3. 高级设置:在设置页面中,滚动到底部,点击“高级”以展开更多选项。
4. 系统设置:在“高级”部分下,找到并点击“系统”选项。
5. 启用硬件加速:在“系统”页面中,你会看到“使用硬件加速模式(如果可用)”这一选项。确保该选项旁边的开关处于开启状态。如果开关已经是蓝色(开启状态),则表示硬件加速已经启用。
6. 重启浏览器:完成上述步骤后,建议重新启动Chrome浏览器,以确保更改生效。
三、验证硬件加速是否生效
启用硬件加速后,你可以通过以下方式验证其是否生效:
1. 检查GPU加速信息:在Chrome地址栏中输入 `chrome://gpu` 并回车,这将打开一个关于GPU信息的页面。在这个页面上,你可以查看到当前浏览器是否正在使用硬件加速,以及相关的GPU信息。
2. 观察浏览体验:启用硬件加速后,你应该会感受到网页加载速度的提升以及更流畅的滚动和动画效果。特别是在处理高清视频、复杂图形或多标签页时,这种改善尤为明显。
四、注意事项与优化建议
虽然硬件加速可以显著提升Chrome的性能,但在某些情况下,它可能会导致浏览器崩溃或显示异常。如果你遇到这些问题,可以尝试以下方法进行优化:
1. 更新显卡驱动:确保你的显卡驱动程序是最新的,这有助于解决兼容性问题。
2. 禁用不必要的扩展程序:过多的扩展程序可能会消耗大量资源,影响浏览器性能。定期清理不需要的扩展程序,可以保持浏览器的轻量级。
3. 调整内存和CPU使用率:在Chrome的设置中,你可以调整每个标签页的内存和CPU使用限制,以避免单个标签页占用过多资源。
通过以上步骤,你应该能够在Chrome中成功启用硬件加速,并享受到更加流畅和高效的浏览体验。希望本文对你有所帮助!
