当前位置:首页 > 谷歌浏览器的音频和视频播放功能如何管理
谷歌浏览器的音频和视频播放功能如何管理
来源:
谷歌浏览器官网
时间:2025-03-19
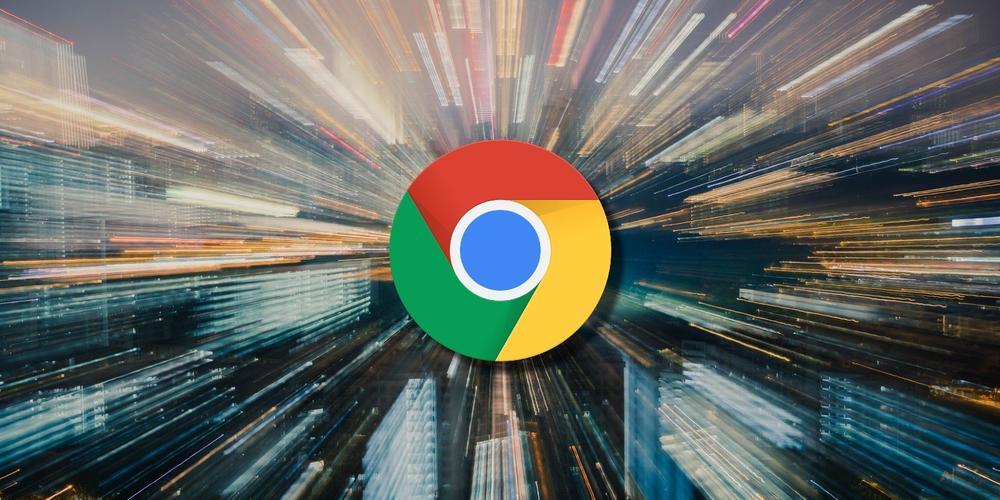
在当今数字化的时代,浏览器已经成为我们获取信息、娱乐休闲的重要工具。而谷歌浏览器作为一款广受欢迎的浏览器,其音频和视频播放功能的管理对于用户来说至关重要。下面就为大家详细介绍谷歌浏览器音频和视频播放功能的管理方法。
一、音频播放功能管理
1. 调整音量
- 手动调节:在浏览器界面的右下角,通常会有一个扬声器图标。点击该图标后,会出现一个音量调节滑块,通过拖动滑块可以方便地调整音频的播放音量。这种调节方式非常直观,用户可以根据自己的需求随时调整音量大小。
- 快捷键操作:除了使用鼠标调节音量外,还可以使用键盘快捷键。按下“Ctrl”键(Windows/Linux系统)或“Command”键(Mac系统),再同时按下向上或向下箭头键,也可以快速调整音量。这种方式在没有鼠标或者不方便使用鼠标的情况下,能够更加高效地进行音量调节。
2. 静音设置
- 临时静音:当需要暂时停止音频播放时,可以直接点击浏览器右下角的扬声器图标,使其变为静音状态。此时,所有的音频播放都将被暂停,再次点击该图标即可恢复音频播放。
- 永久静音特定网站:如果某个网站上的音频内容对用户造成了干扰,希望在该网站上始终保持静音状态,可以在浏览器中进行设置。点击右上角的菜单按钮,选择“设置”选项。在打开的设置页面中,找到“隐私和安全”部分,点击“网站设置”。在“权限”类别下,选择“声音”。在这里,可以将特定网站的音频设置为“已阻止”,这样在访问该网站时,音频将始终处于静音状态。
二、视频播放功能管理
1. 播放控制
- 播放与暂停:当网页中的视频开始播放时,可以通过点击视频窗口下方的播放/暂停按钮来控制视频的播放和暂停。此外,按下空格键也可以实现相同的功能。这种简单的操作方式,让用户可以轻松地根据自己的需求控制视频的播放状态。
- 进度调节:如果想要快进或倒退视频,可以使用鼠标拖动视频进度条上的滑块,或者使用键盘上的方向键(左右箭头键)来进行调节。通过进度调节,用户可以快速定位到视频的特定位置,观看自己感兴趣的内容。
2. 画幅调整
- 全屏播放:为了获得更好的观看体验,可以将视频切换到全屏模式。在视频窗口的右下角,通常会有一个全屏按钮,点击该按钮即可进入全屏播放状态。在全屏模式下,用户可以更加专注地观看视频内容。再次点击全屏按钮或者按下键盘上的“Esc”键,可以退出全屏模式。
- 调整视频尺寸:如果不想使用全屏模式,也可以根据需要调整视频的显示尺寸。将鼠标指针移动到视频窗口的边缘,当鼠标指针变为双向箭头时,按住鼠标左键并拖动,即可调整视频的大小。这种灵活的调整方式,能够满足不同用户的观看需求。
三、其他相关设置
1. 自动播放管理
- 启用或禁用自动播放:有些网页在加载时会自动播放音频或视频,这可能会给用户带来不便。在谷歌浏览器中,可以通过设置来管理自动播放功能。打开浏览器的设置页面,找到“隐私和安全”部分,点击“网站设置”。在“权限”类别下,选择“自动播放”。在这里,可以选择“禁止所有网站的自动播放”,或者根据需要允许某些特定网站的自动播放。
2. 硬件加速设置
- 开启或关闭硬件加速:硬件加速可以提高视频播放的性能,但在某些情况下可能会导致问题。如果遇到视频播放卡顿或其他异常情况,可以尝试关闭硬件加速。打开浏览器的设置页面,找到“高级”部分,点击“系统”。在“硬件加速”选项中,可以选择“开启”或“关闭”硬件加速功能。
通过对谷歌浏览器音频和视频播放功能的合理管理,用户可以更好地享受网络视听带来的便利和乐趣。希望以上介绍的方法能够帮助大家更好地掌握谷歌浏览器的相关功能,提升浏览体验。
