当前位置:首页 > 如何在Google Chrome中隐藏书签栏
如何在Google Chrome中隐藏书签栏
来源:
谷歌浏览器官网
时间:2025-03-23
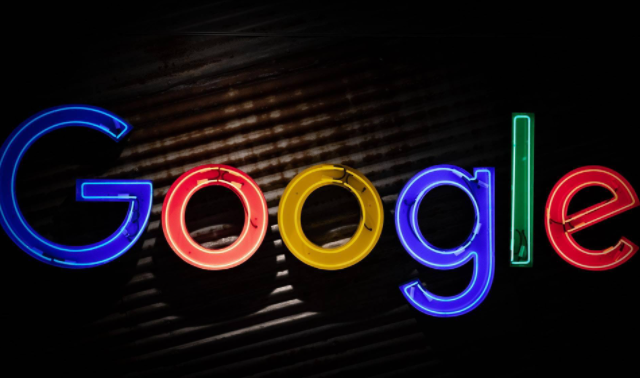
在日常使用Google Chrome浏览器时,有时为了获得更大的浏览空间或更简洁的界面,我们可能希望隐藏书签栏。下面将详细介绍在Google Chrome中隐藏书签栏的具体步骤和相关设置,帮助您轻松实现这一目标。
一、通过快捷方式隐藏书签栏
1. 使用快捷键组合
- 按下“Ctrl + Shift + B”(Windows/Linux系统)或“Command + Shift + B”(Mac系统),可快速隐藏或显示书签栏。这种方法最为便捷,适合需要临时隐藏书签栏以获取更大浏览区域的情况。例如,当您在查看长网页内容时,隐藏书签栏可以让您无需滚动就能看到更多内容。
2. 再次使用快捷键恢复显示
- 如果之后需要重新显示书签栏,只需再次按下相应的快捷键组合即可。这保证了操作的灵活性,使您能根据实际需求随时调整书签栏的显示状态。
二、通过设置永久隐藏书签栏(不推荐新手)
1. 进入Chrome设置页面
- 点击浏览器右上角的三个点图标,选择“设置”选项。这一步是进行各种浏览器设置的基础入口,从这里可以对浏览器的众多功能进行调整。
2. 修改启动参数(需谨慎操作)
- 在地址栏中输入“chrome://flags”,然后按回车键。这将进入Chrome浏览器的实验性功能设置页面。在这个页面中,有许多尚未完全成熟的功能设置,其中一些设置可能会影响浏览器的稳定性和安全性,因此不建议随意更改不熟悉的选项。
- 在搜索框中输入“Bookmarks Bar”,找到相关的设置选项。通常情况下,该选项用于控制书签栏的显示行为。
- 将“Bookmarks Bar”对应的设置从“Default”改为“Disabled”。这意味着关闭了书签栏的默认显示功能。不过要注意,此操作可能会导致浏览器在某些情况下出现显示异常或其他不可预见的问题,因为这是实验性功能设置,并非官方推荐的常规操作方法。
3. 重启浏览器生效
- 完成上述设置后,需要重新启动Google Chrome浏览器才能使更改生效。重启后,您会发现书签栏已经被永久隐藏。但如果在使用过程中遇到问题,可能需要恢复默认设置,即将“Bookmarks Bar”选项改回“Default”,并再次重启浏览器。
需要注意的是,虽然可以通过以上方法隐藏书签栏,但如果您经常使用书签功能来快速访问常用网站,那么隐藏书签栏可能会在一定程度上影响您的浏览效率。因此,在决定是否隐藏书签栏时,需要根据自己的实际使用习惯进行权衡。同时,在进行任何涉及浏览器设置的更改时,都建议提前备份重要数据,以防意外情况导致数据丢失。
