当前位置:首页 > Chrome浏览器如何在开发者工具中查看控制台日志
Chrome浏览器如何在开发者工具中查看控制台日志
来源:
谷歌浏览器官网
时间:2025-03-29
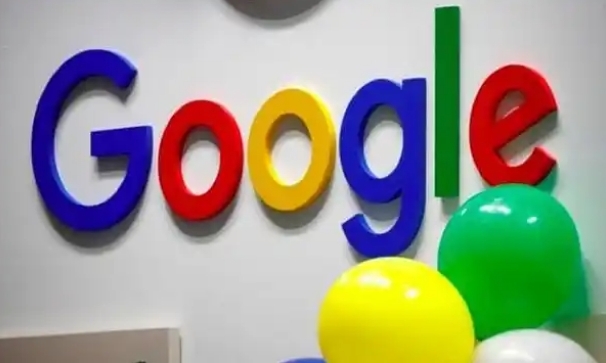
在网页开发和调试过程中,查看控制台日志是一项非常重要的操作,它能帮助开发者快速定位和解决问题。Chrome浏览器作为一款广泛使用的浏览器,其开发者工具提供了强大的功能来查看控制台日志。下面就为大家详细介绍如何在Chrome浏览器的开发者工具中查看控制台日志。
一、打开Chrome浏览器并进入需要查看日志的页面
首先,确保你已经安装了Chrome浏览器,并打开你想要查看控制台日志的网页。这个网页可以是你自己开发的本地项目页面,也可以是任意一个在线的网页。
二、打开开发者工具
在Chrome浏览器中,有多种方式可以打开开发者工具。最常见的方法是使用快捷键,按下“Ctrl + Shift + I”(Windows/Linux)或“Command + Option + I”(Mac),这样就可以快速打开开发者工具窗口。此外,你还可以通过点击浏览器右上角的菜单按钮,选择“更多工具”>“开发者工具”来打开。
三、切换到“Console”面板
打开开发者工具后,你会看到多个不同的面板,如“Elements”、“Sources”、“Network”等。要查看控制台日志,需要切换到“Console”面板。在开发者工具窗口的顶部标签栏中,点击“Console”即可进入该面板。
四、查看控制台日志
进入“Console”面板后,你就可以看到控制台输出的各种日志信息了。这些日志信息可能包括错误消息、警告消息、信息性消息以及调试输出等。默认情况下,日志会按照时间顺序从上到下显示,最新的日志在最下面。你可以通过滚动条来浏览所有的日志内容。
五、筛选和搜索日志
有时候,控制台可能会输出大量的日志信息,为了方便查找特定的日志,你可以使用筛选和搜索功能。在“Console”面板的顶部,有一个筛选框,你可以在其中输入关键词来过滤日志。例如,如果你想查看所有包含“error”字样的错误日志,就在筛选框中输入“error”,这样只会显示相关的日志信息。此外,你还可以使用正则表达式来进行更复杂的搜索。
六、清除日志
如果你不再需要查看某些旧的日志信息,或者想要清空控制台以便开始新的调试,可以点击“Console”面板右上角的“清除”按钮(通常是一个垃圾桶图标)。这将清除当前页面的所有控制台日志。
七、设置日志级别
在某些情况下,你可能只想查看特定级别的日志信息。例如,你可能只关心错误和警告消息,而忽略信息性的调试输出。在“Console”面板中,你可以通过设置日志级别来控制显示的日志类型。点击面板右上角的设置图标(通常是一个小齿轮),然后在弹出的菜单中选择你想要显示的日志级别。
通过以上步骤,你就可以在Chrome浏览器的开发者工具中轻松查看控制台日志了。查看控制台日志是网页开发和调试过程中不可或缺的一部分,它能够帮助你及时发现和解决问题,提高开发效率。希望这篇文章对你有所帮助!
