当前位置:首页 > 如何在Chrome浏览器中设置默认打印机
如何在Chrome浏览器中设置默认打印机
来源:
谷歌浏览器官网
时间:2025-04-05
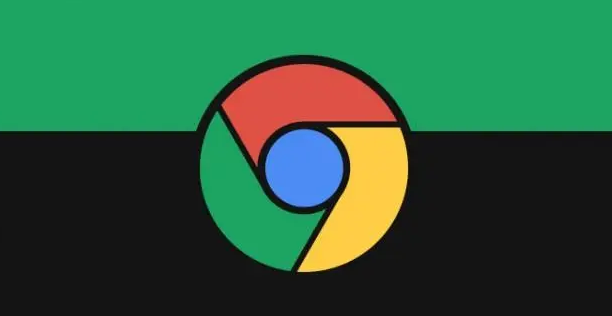
一、打开Chrome浏览器的设置页面
1. 启动Chrome浏览器:首先,在你的计算机上启动Google Chrome浏览器。
2. 进入设置:点击浏览器右上角的三点菜单图标(即“更多”选项),在下拉菜单中选择“设置”。这将打开Chrome浏览器的设置页面。
二、访问高级设置
1. 滚动页面:在设置页面中,向下滚动到页面底部,点击“高级”链接。这将展开更多高级设置选项。
2. 找到隐私和安全:在高级设置中,找到并点击“隐私和安全”部分。
三、设置默认打印机
1. 点击站点设置:在隐私和安全设置下,找到并点击“站点设置”选项。
2. 选择打印机:在站点设置页面中,向下滚动找到“打印机”选项,并点击它。
3. 添加打印机:如果之前没有添加过打印机,系统会提示你添加一台。点击“添加打印机”,然后从列表中选择你想要设置为默认的打印机。
4. 设为默认:在打印机列表中,找到你刚刚添加的打印机,并点击右侧的三个点图标,选择“设为默认”。这样,这台打印机就被设置为Chrome浏览器的默认打印机了。
四、验证设置
1. 打印测试页:为了确保设置成功,你可以打开任意一个网页,然后尝试打印。点击浏览器右上角的打印按钮,或者使用快捷键Ctrl+P(Windows)或Cmd+P(Mac)打开打印对话框。
2. 检查默认打印机:在打印对话框中,确认当前选择的打印机是你刚刚设置为默认的那一台。如果是,那么恭喜你,设置已经成功完成。
五、注意事项
- 多台打印机管理:如果你有多个打印机,并且需要在不同的打印任务中使用不同的打印机,可以在打印对话框中手动选择其他打印机。
- 驱动程序更新:确保你的打印机驱动程序是最新的,以避免打印过程中出现兼容性问题。
- 浏览器版本差异:不同版本的Chrome浏览器可能在界面布局上略有不同,但基本的操作步骤是一致的。如果你使用的是较新版本的Chrome浏览器,可以参考本文的指导进行操作。
通过以上步骤,你可以轻松地在Chrome浏览器中设置默认打印机。这样,每次当你需要打印网页内容时,都可以直接使用默认的打印机进行打印,无需每次都手动选择打印机,大大提高了工作效率。希望这篇教程能够帮助到你,如果你还有其他问题或需要进一步的帮助,请随时留言咨询。
