当前位置:首页 > Chrome浏览器如何禁用后台应用程序运行功能
Chrome浏览器如何禁用后台应用程序运行功能
来源:
谷歌浏览器官网
时间:2025-03-16
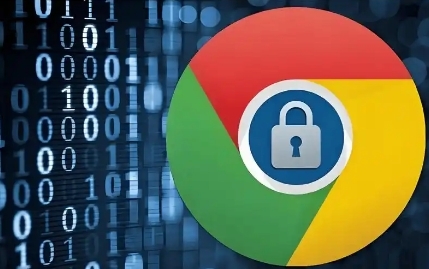
在日常使用电脑时,我们常常会遇到一些程序在后台偷偷运行,占用系统资源,导致电脑运行缓慢。如果你使用的是Chrome浏览器,并且希望禁用其后台应用程序运行功能,以提升浏览器性能和节省系统资源,那么本文将为你提供详细的操作步骤。
步骤一:打开Chrome浏览器设置
1. 启动Chrome浏览器:首先,确保你已经打开了Google Chrome浏览器。
2. 访问设置页面:在浏览器的右上角,点击三点菜单图标(即“更多”选项),然后选择“设置”。这将打开Chrome的设置页面。
步骤二:进入高级设置
1. 滚动页面:在设置页面中,向下滚动到页面底部,点击“高级”选项。这将展开更多高级设置选项。
2. 隐私和安全:在“高级”选项下,找到并点击“隐私和安全”分类。
步骤三:禁用后台应用程序
1. 网站设置:在“隐私和安全”分类下,找到并点击“网站设置”选项。
2. 权限管理:在网站设置页面中,向下滚动找到“权限”部分,然后点击“通知”或“位置”等具体权限选项(具体名称可能因不同版本的Chrome而有所不同)。
3. 更改默认行为:在权限管理页面中,你可以看到当前所有已安装的网站和应用的权限设置。找到你想要禁用后台运行的应用,并点击旁边的三个点图标,选择“阻止”或“不允许”选项,以禁用该应用的后台运行权限。
步骤四:确认更改并重启浏览器
1. 保存更改:完成上述设置后,确保点击页面顶部的“完成”按钮来保存你的更改。
2. 重启浏览器:为了确保设置生效,建议关闭并重新打开Chrome浏览器。
注意事项
- 影响范围:请注意,禁用某些应用的后台运行权限可能会影响其正常功能。例如,禁用地图应用的后台定位权限可能会导致无法实时获取位置信息。
- 定期检查:随着软件更新和版本迭代,Chrome浏览器的设置界面和选项可能会发生变化。因此,建议定期检查并更新你的设置。
通过以上步骤,你可以轻松地在Chrome浏览器中禁用后台应用程序运行功能,从而提升浏览器的性能和响应速度。希望这篇教程能够帮助到你!
