当前位置:首页 > 如何通过Chrome浏览器清除浏览器的本地存储
如何通过Chrome浏览器清除浏览器的本地存储
来源:
谷歌浏览器官网
时间:2025-03-16
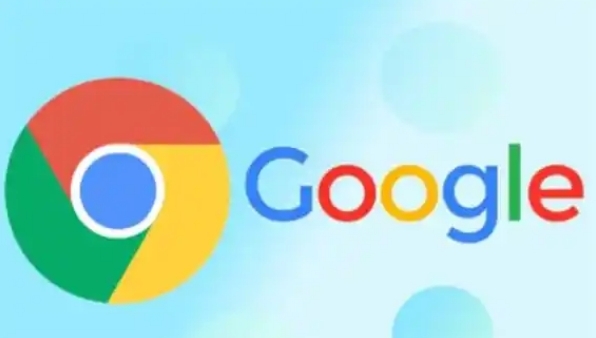
在如今的网络时代,我们经常使用浏览器来访问各种网站,而Chrome浏览器以其快速、稳定和丰富的扩展功能受到了广大用户的喜爱。然而,随着时间的推移,浏览器会积累大量的缓存、Cookie和本地存储数据,这些数据不仅占用了磁盘空间,还可能影响浏览器的性能和隐私安全。因此,定期清除浏览器的本地存储是非常必要的。本文将详细介绍如何在Chrome浏览器中清除本地存储。
一、打开Chrome浏览器并访问设置页面
1. 启动Chrome浏览器:首先,确保你的电脑上已经安装了Chrome浏览器。双击桌面上的Chrome图标,或者通过开始菜单找到并启动它。
2. 进入设置:在浏览器窗口的右上角,点击三点菜单图标(即“更多”选项),在下拉菜单中选择“设置”。这将带你进入Chrome浏览器的设置页面。
二、导航到隐私和安全设置
1. 找到隐私和安全部分:在设置页面中,向下滚动直到你看到“隐私和安全”这一部分。这一部分包含了与浏览器隐私和安全相关的所有设置。
2. 点击清除浏览数据:在“隐私和安全”部分中,找到并点击“清除浏览数据”按钮。这个按钮通常位于页面的顶部,非常显眼。
三、选择要清除的内容
1. 时间范围:在弹出的“清除浏览数据”对话框中,首先需要选择你要清除的数据的时间范围。你可以选择“过去一小时”、“过去24小时”、“过去7天”、“过去4周”或“全部时间”。根据你的需求选择合适的时间范围。
2. 选择数据类型:接下来,你需要选择要清除的数据类型。对于清除本地存储,你需要勾选“缓存的图片和文件”以及“Cookie及其他网站数据”这两个选项。如果你还想清除其他类型的数据,如浏览历史、下载记录等,也可以根据需要勾选相应的选项。
3. 注意:请谨慎选择要清除的数据类型,因为一旦清除,这些数据将无法恢复。特别是Cookie和其他网站数据,它们可能包含你的登录信息、偏好设置等重要信息。
四、执行清除操作
1. 确认选择:在选择好要清除的数据类型和时间范围后,仔细检查一遍你的选择,确保没有遗漏或误选。
2. 点击清除数据:当你确认无误后,点击对话框底部的“清除数据”按钮。Chrome浏览器将开始清除你所选择的数据。这个过程可能需要一些时间,具体取决于你要清除的数据量和你的计算机性能。
3. 等待完成:在清除数据的过程中,你可以看到一个进度条显示当前的清除进度。等待直到进度条达到100%,表示清除操作已经完成。
五、验证清除结果
1. 检查浏览器性能:清除本地存储后,你可以明显感觉到浏览器的响应速度变快了,页面加载时间也缩短了。这是因为清除了缓存和不必要的数据,释放了系统资源。
2. 验证隐私安全:此外,你还可以通过访问一些需要登录的网站来验证Cookie和其他网站数据是否已经被清除。如果这些网站要求你重新登录,说明清除操作已经成功。
通过以上步骤,你可以轻松地在Chrome浏览器中清除本地存储,从而提升浏览器的性能和保护你的隐私安全。记得定期进行这个操作,以保持你的浏览器在最佳状态。
